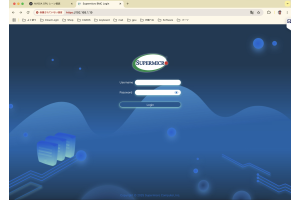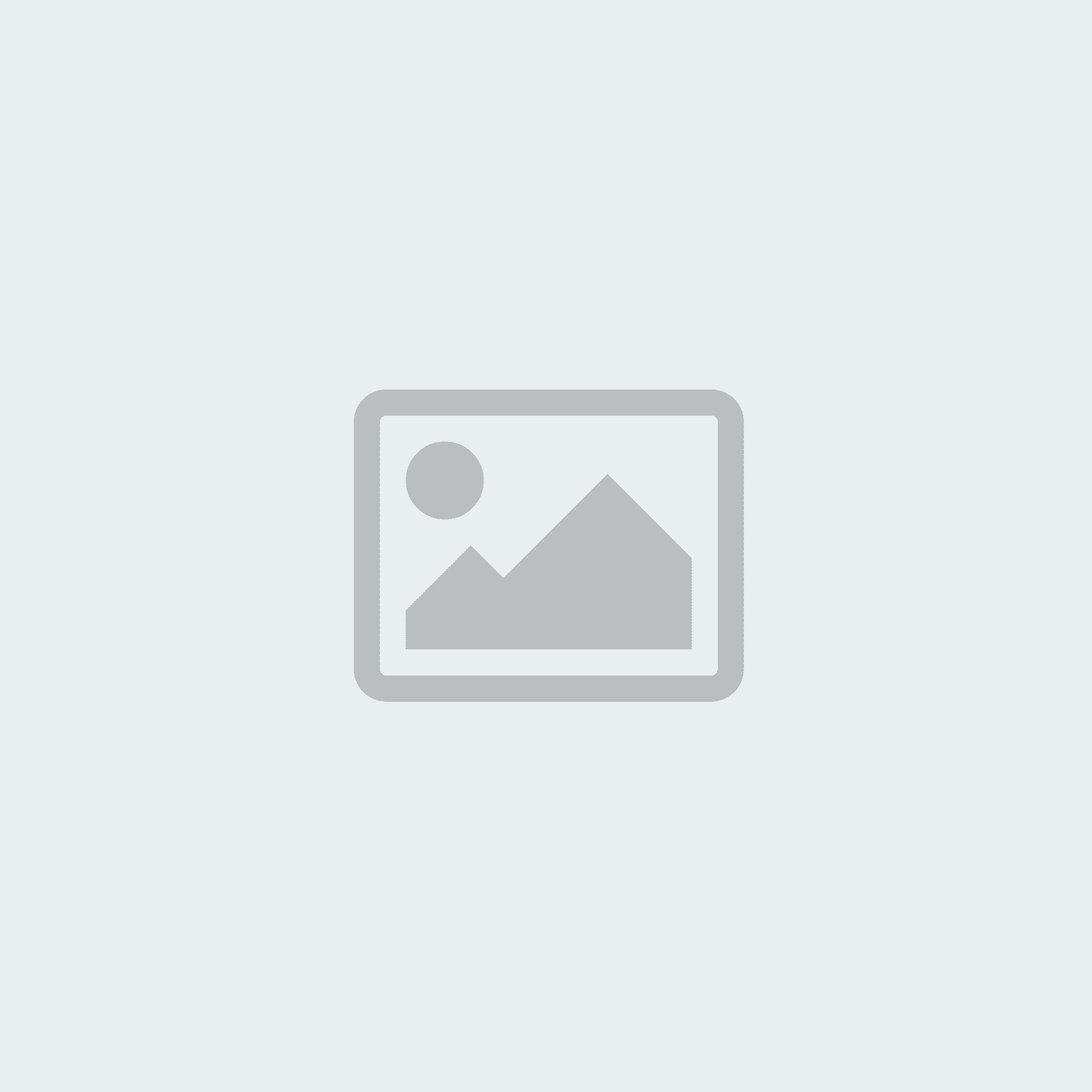HPCクラスター構築(その1)
複数台のコンピュータを使用している場合、クラスター化は必須で、次の利点があります。
- すべてのコンピュータでファイルを共有できる
- ユーザー登録が1台のコンピュータで可能
- ジョブのキューにいつでもジョブを投入可能
- ジョブスケジューラが、キューのジョブを、空いているコンピュータで自動実行する
- 1台のコンピュータではジョブの実行速度が遅い場合、コンピュータを複数台使いジョブを高速実行できる
しかし、いざ構築しようと思うと、意外と手間がかかるものです。実際の構築は、ネットワークの接続や、ディスプレイやキーボードなどを繋ぎ変えたりする作業もあって、肉体的に疲れる作業ですが、Virtualboxを使って1台のコンピュータ上にクラスターの全ノードを構築すれば、肉体的に疲れる作業から解放され、ソフトウェアの構築作業に集中できます。構築が終わり、動作に問題ないことが確認できれば、各仮想マシンのOSをSystemCloner for Linux by Server-Gearを使い実際のコンピュータにクローンすれば、Real Worldのクラスターが出来上ります。
この連載では、下図クラスターの構築作業をできるだけ詳しく解説していきます。
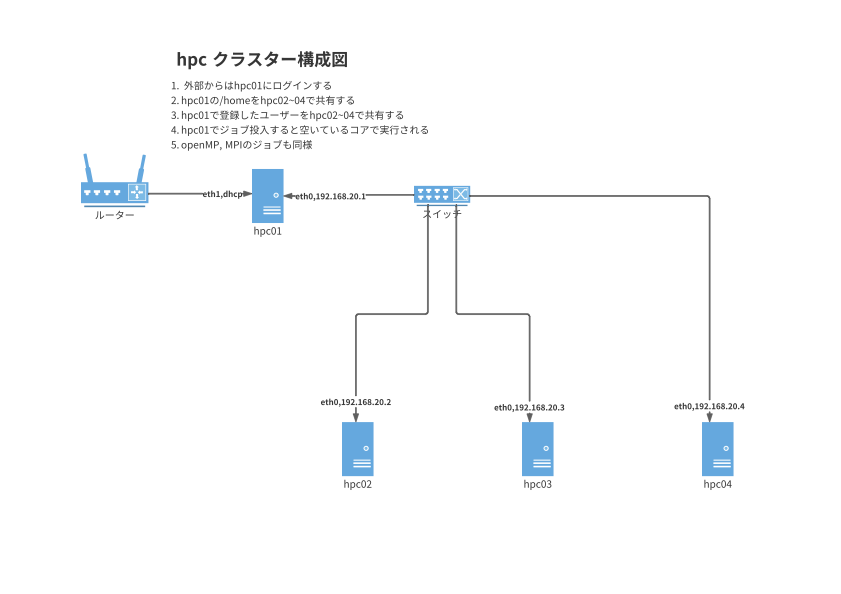
この連載で使用する仮想マシンのクラスターを入れるコンピュータは8C/16T、メモリ32GB、M.2 SSD 1TBのノートPCです。Ubuntu 22.04 Desktopをインストールしてあります。
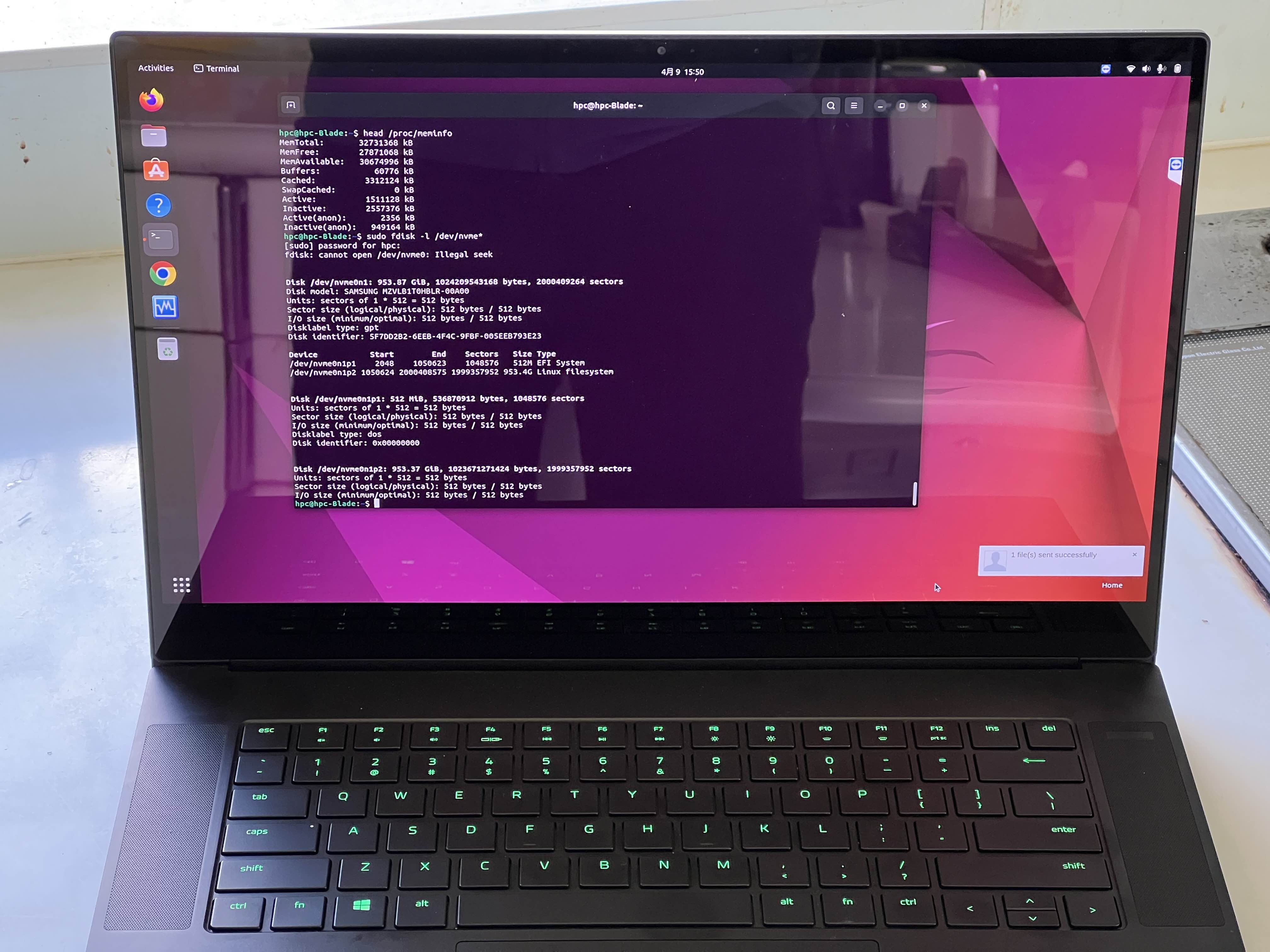
virtualboxをインストールするには、
sudo apt install virtualbox
sudo apt install virtualbox-ext-pack
を実行します。
続いてvirtualboxを起動して、仮想マシンhpc01を作ります。
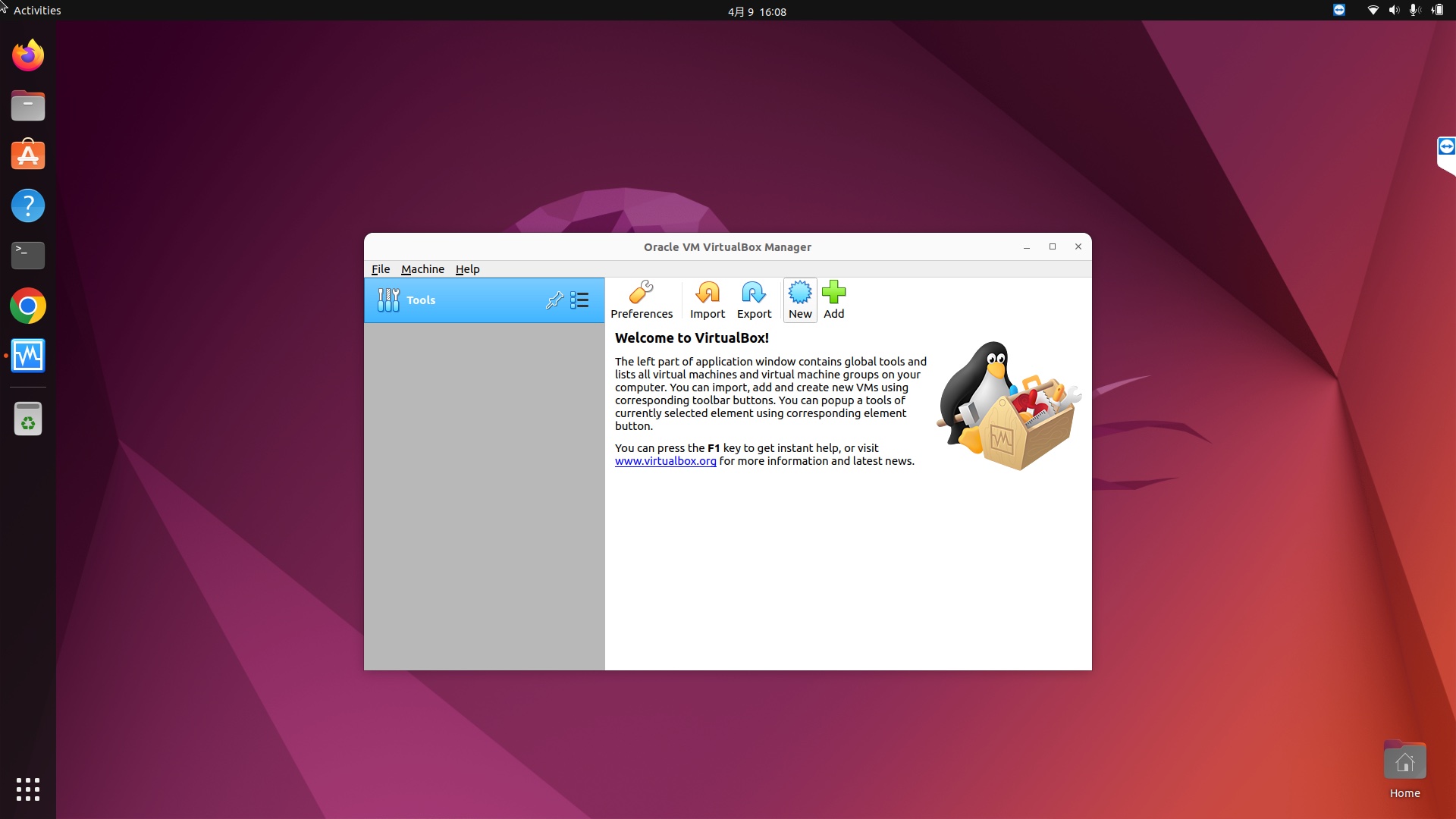
VirtualBox Managerの中のNewアイコンをクリックします。
すると下の画面が表示されますので、
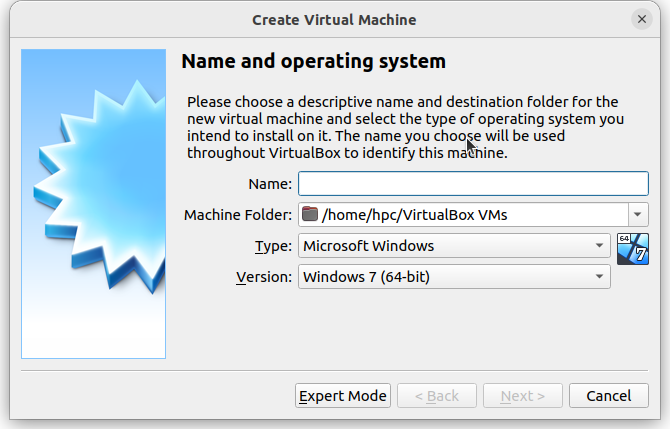
Name:, Type:, Versionを下の画面に変更します。
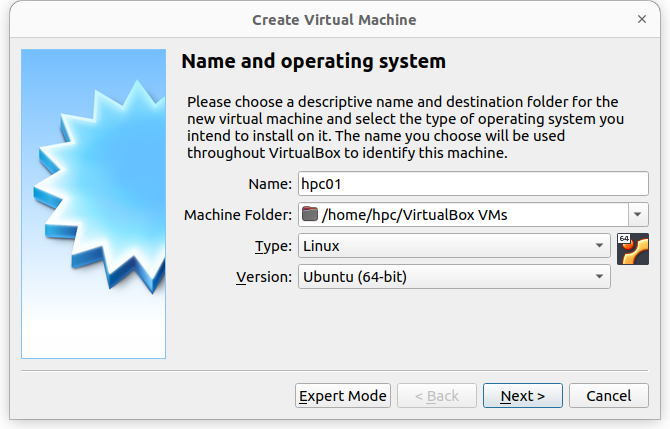
そしてNextをクリックします。
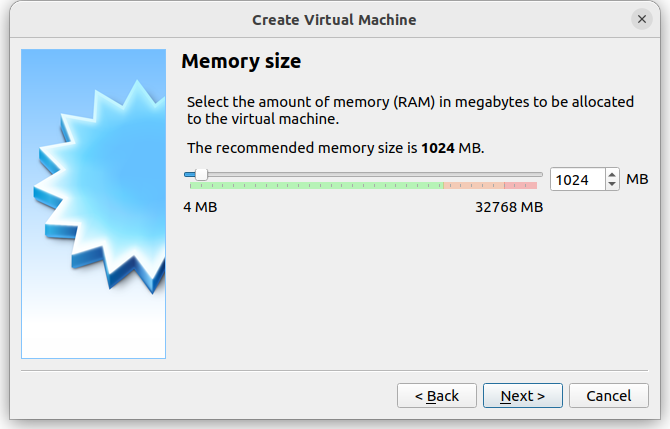
Memory sizeを2048に変更してNextをクリックします。
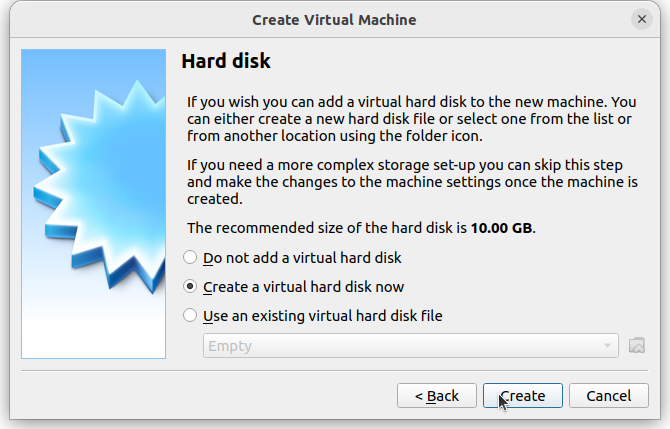
Hard diskは変更なしでCreateをクリックします。
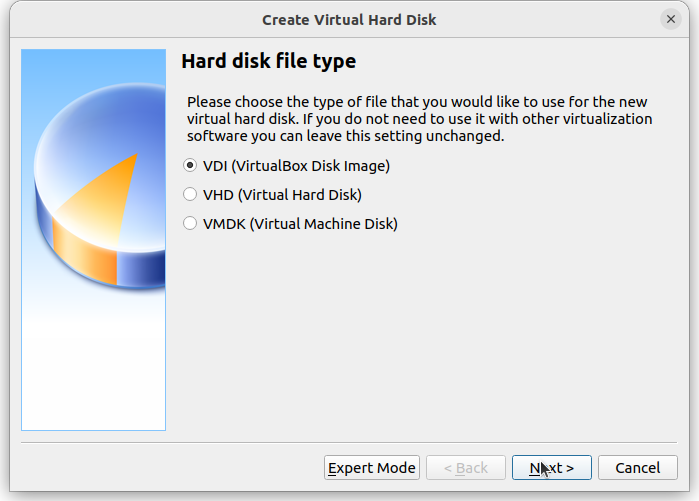
Hard disk file typeも変更なしでzNextをクリックします。
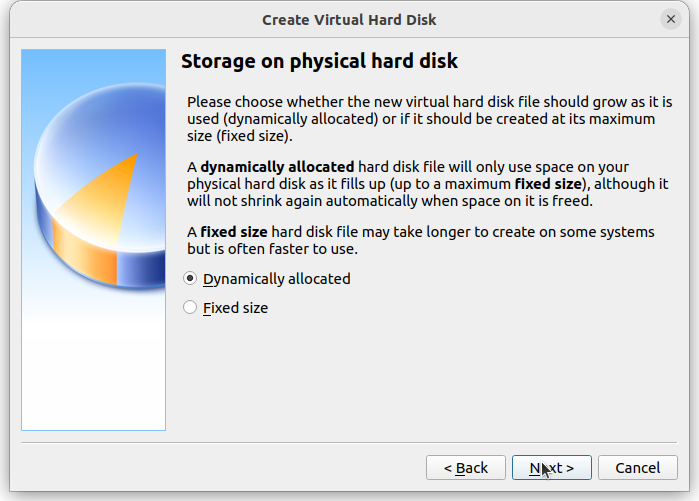
Storage on physical hard diskも変更なしでNextをクリックします。
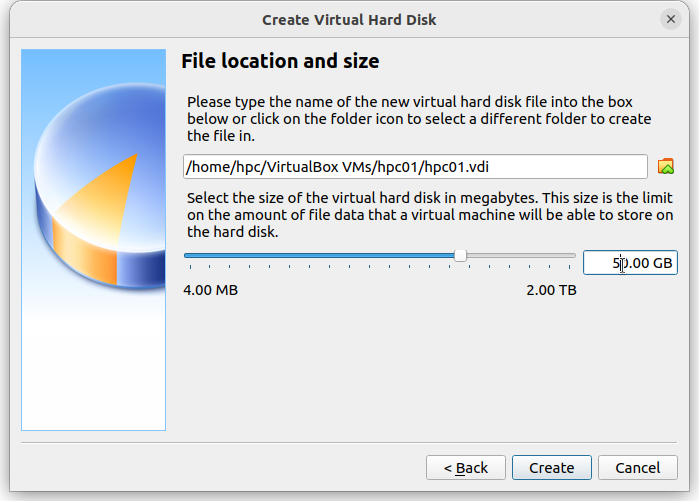
File location and sizeは50GBに変更してCreateをクリックします。
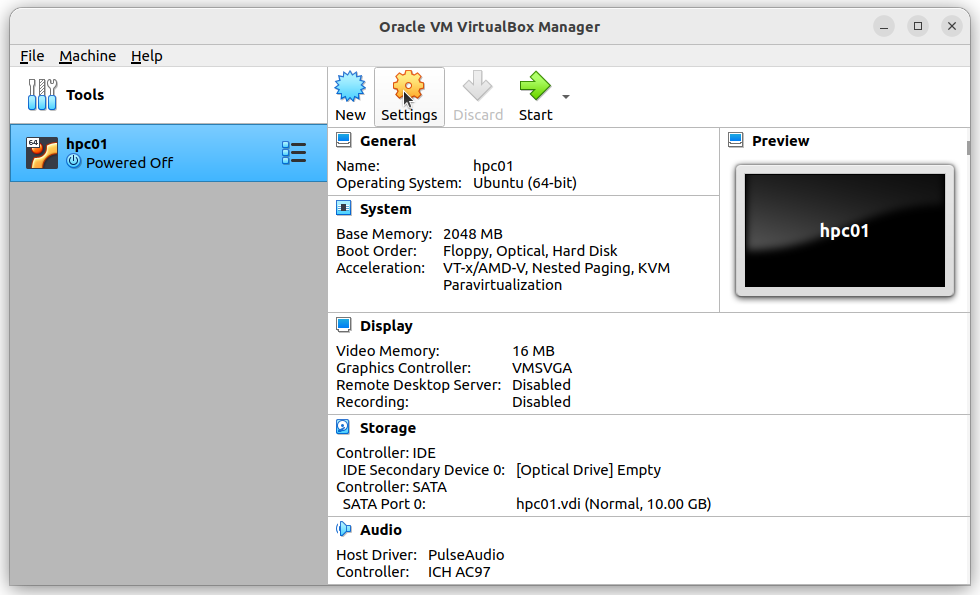
するとVirtualbox ManagerのWindowに戻りますので、Settingをクリックします。
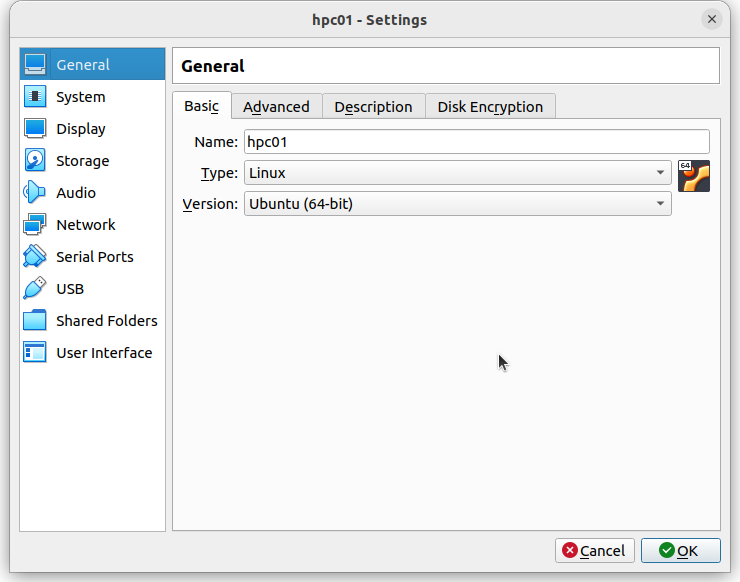
左側の上から2番目のSystemをクリックし
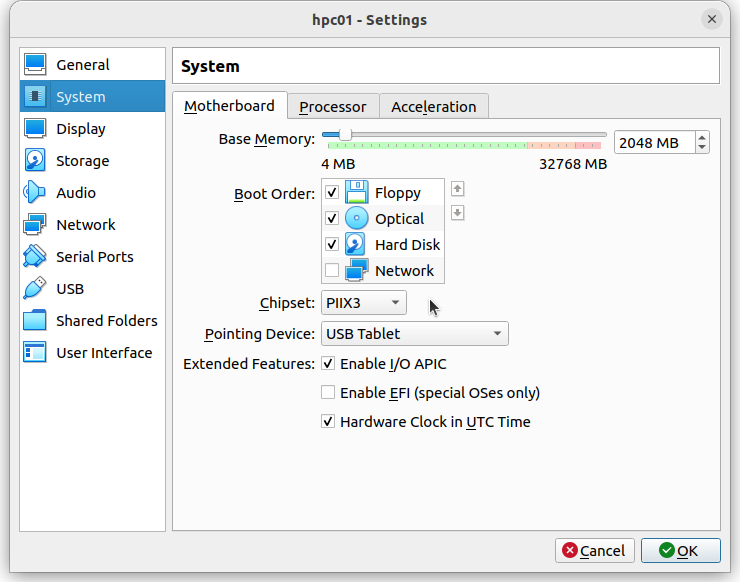
Base Memoryを2048 MB、Chipset:をICH9にして、Enable EFIをクリックします。
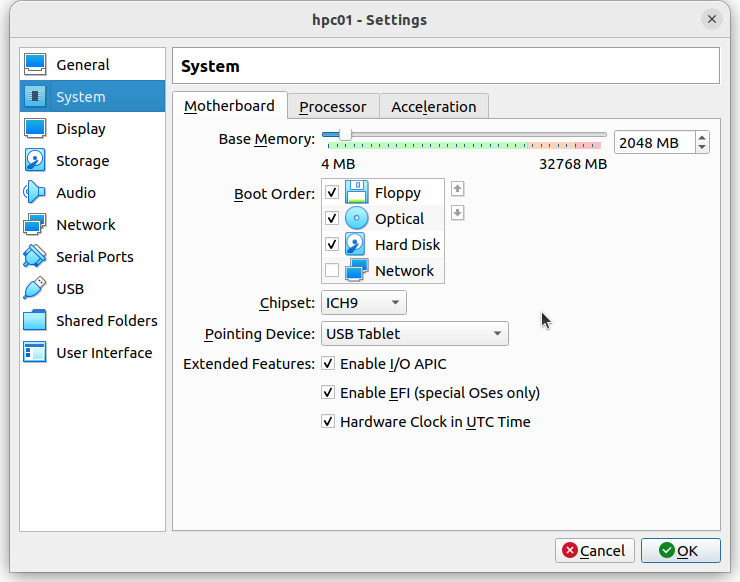
さらに右上のProcessorタブをクリックしてProcessor(s)の数を1から2に増やします。
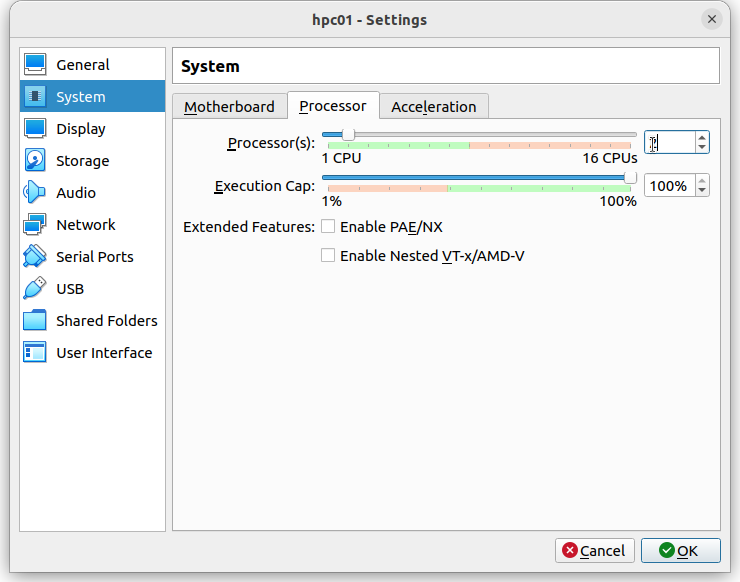
続いて、左メニューのStorageをクリックします。
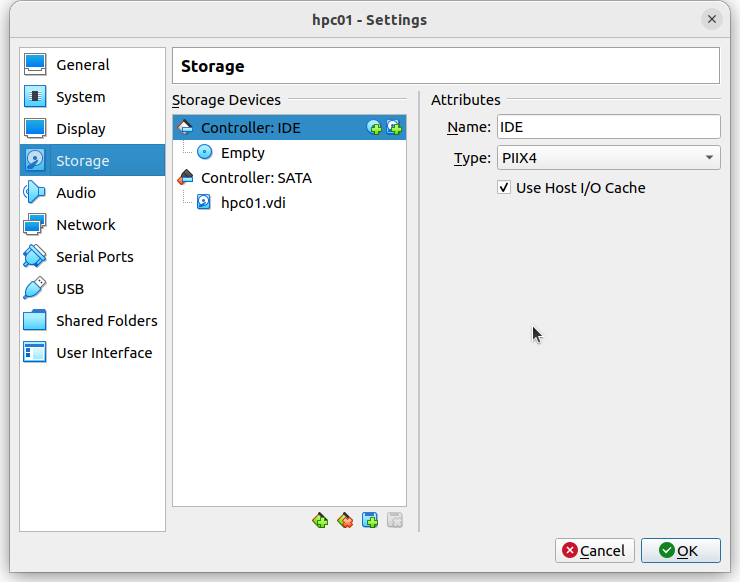
中央のController:IDEの下のEmptyをクリックし、右端の円盤をクリックします。
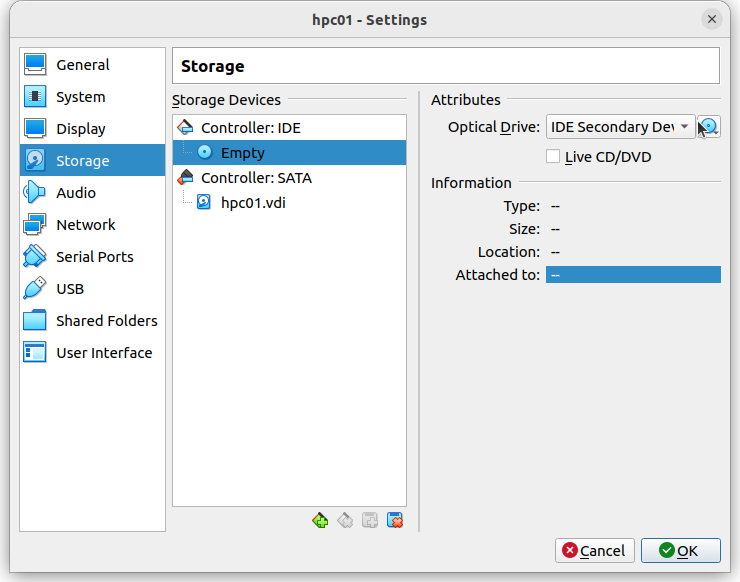
プルダウンメニューの中のChoose a disk fileをクリックして、あらかじめダウンロードしてあるubuntu-22.04.2-desktop-amd64.isoをダブルクリックします。
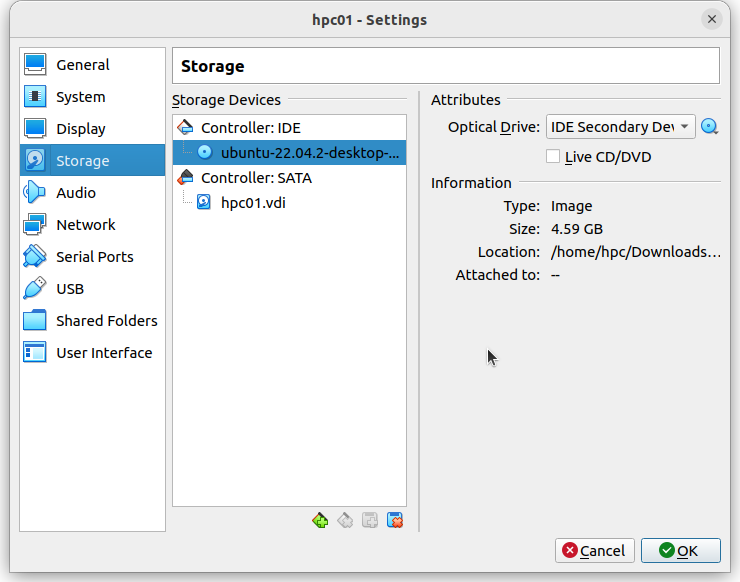
右側のInformationの下にファイル名が表示されます。OKをクリックします。
Virtualbox Managerに戻りますのでStartをクリックします。
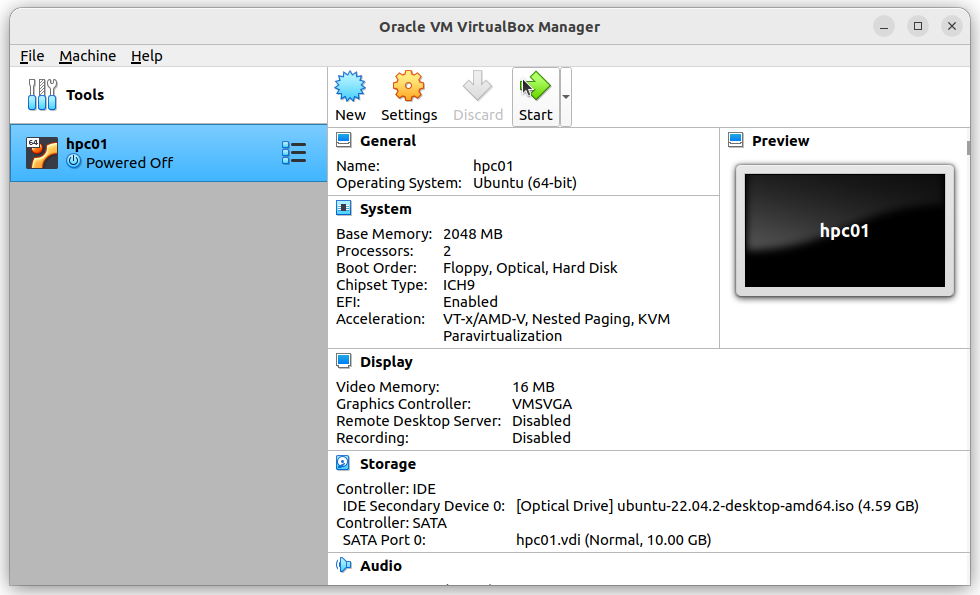
するとVirtualboxのウインドウの中にUbuntuのインストール画面がh常時されます。
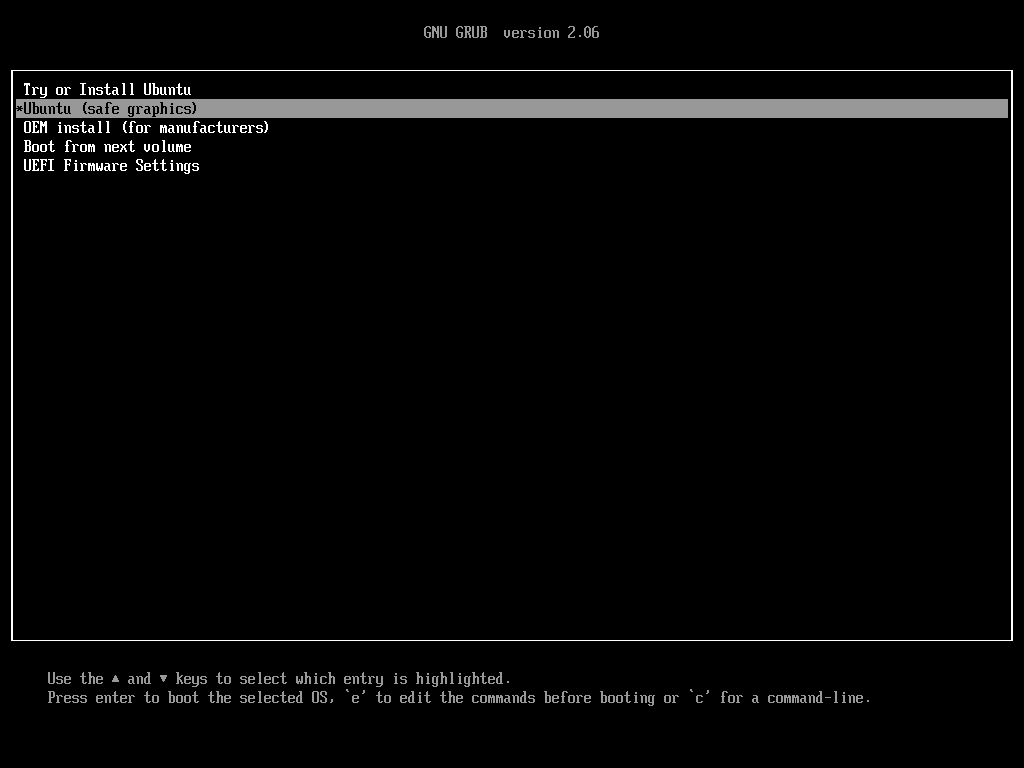
一番上の行のTry or Install Ubuntuに矢印キーでカーソルを移動し、Enterを押します。しばらくすると下の画面が表示されます。
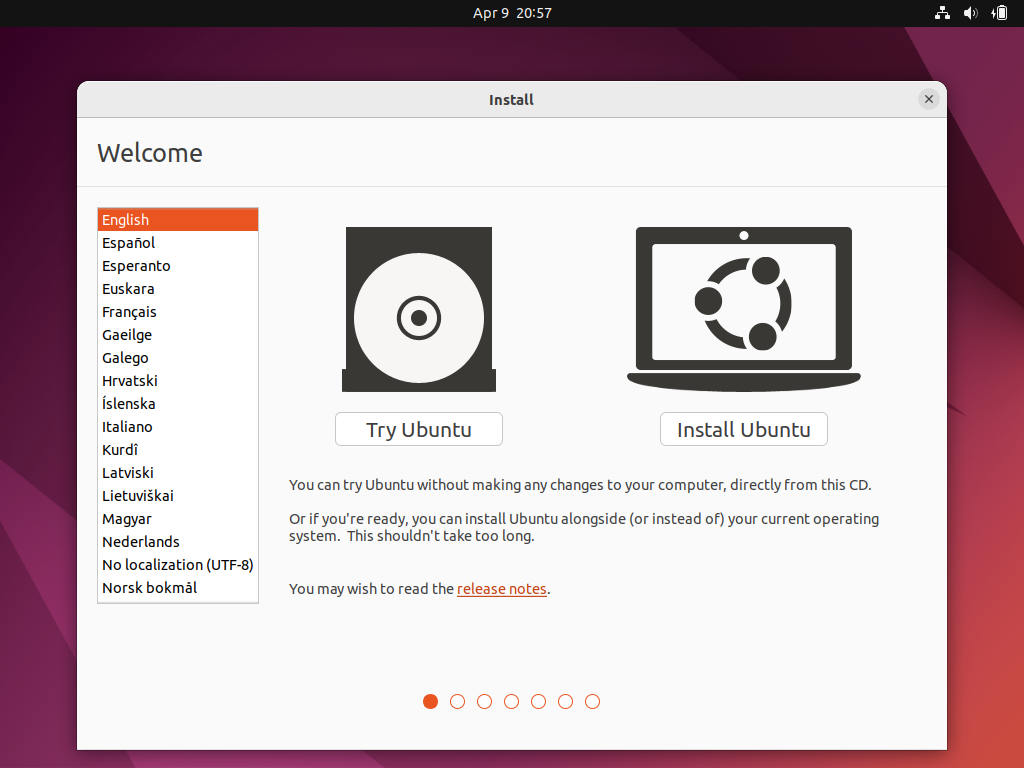
Install Ubuntuをクリックします。
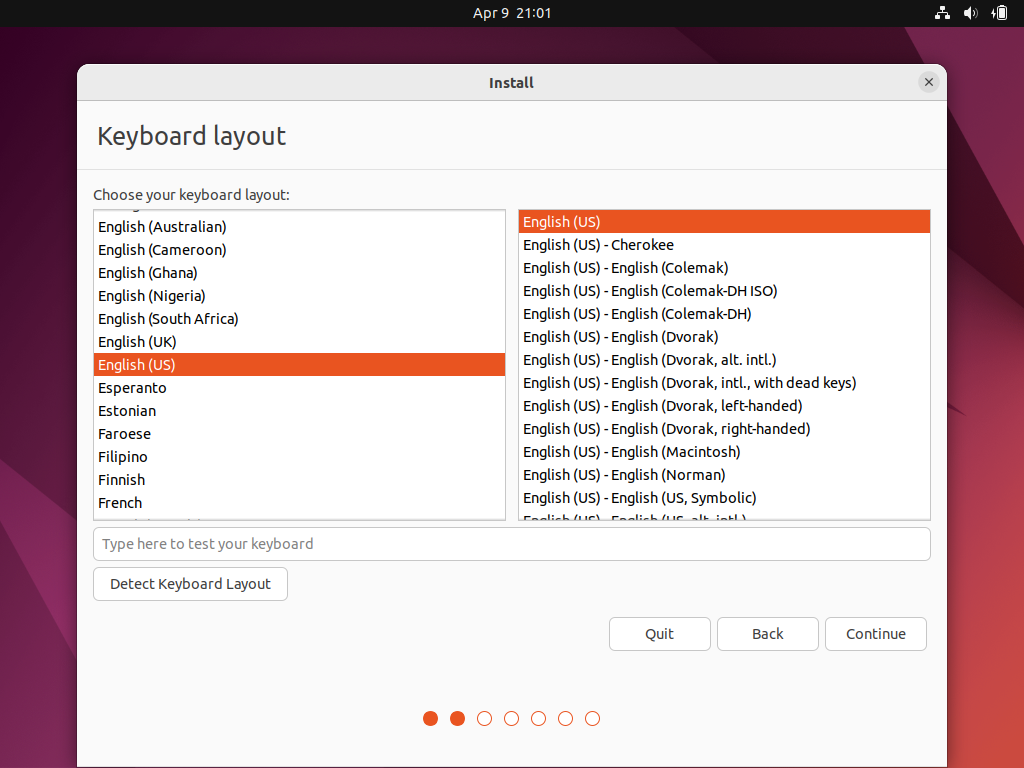
Keyboard layoutを好みに合わせて選択し、Continueをクリックします。
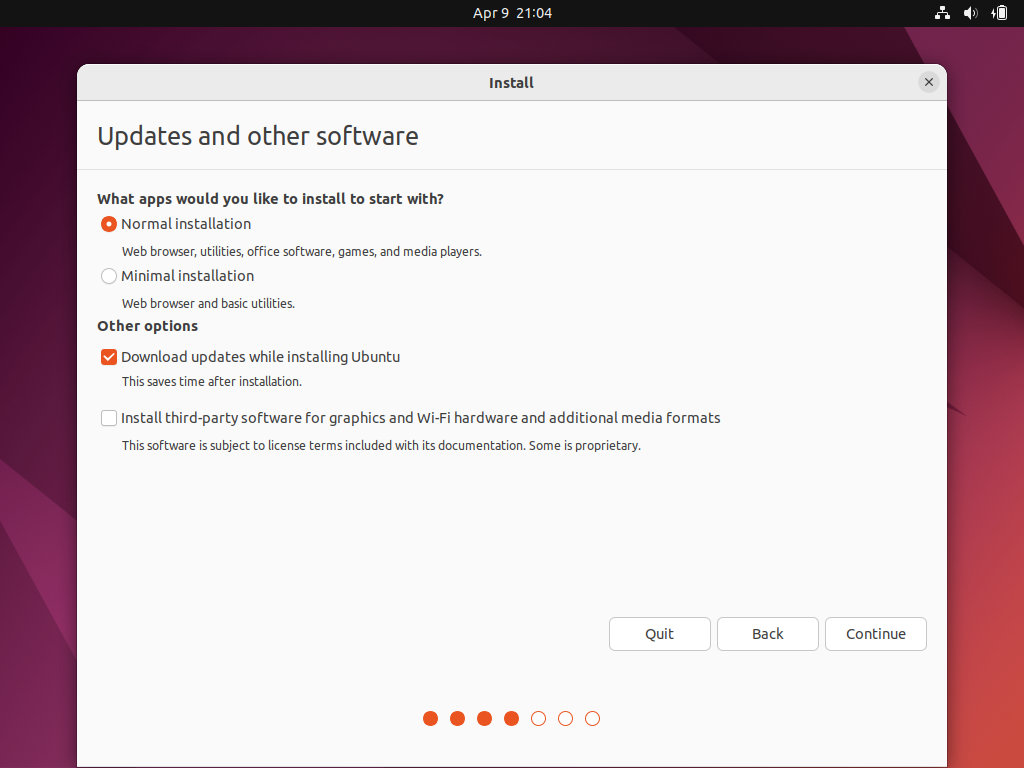
Normal Installationが選択されていますが、Minimal Installationを選択しContinueをクリックします。
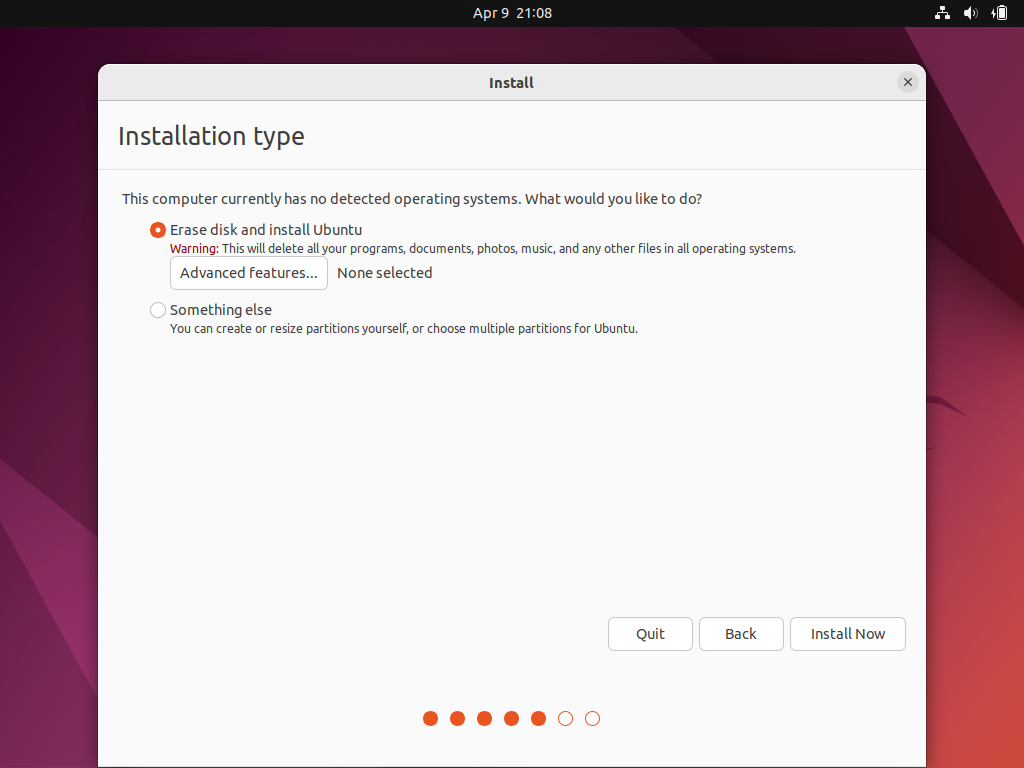
Install Nowをクリックします。
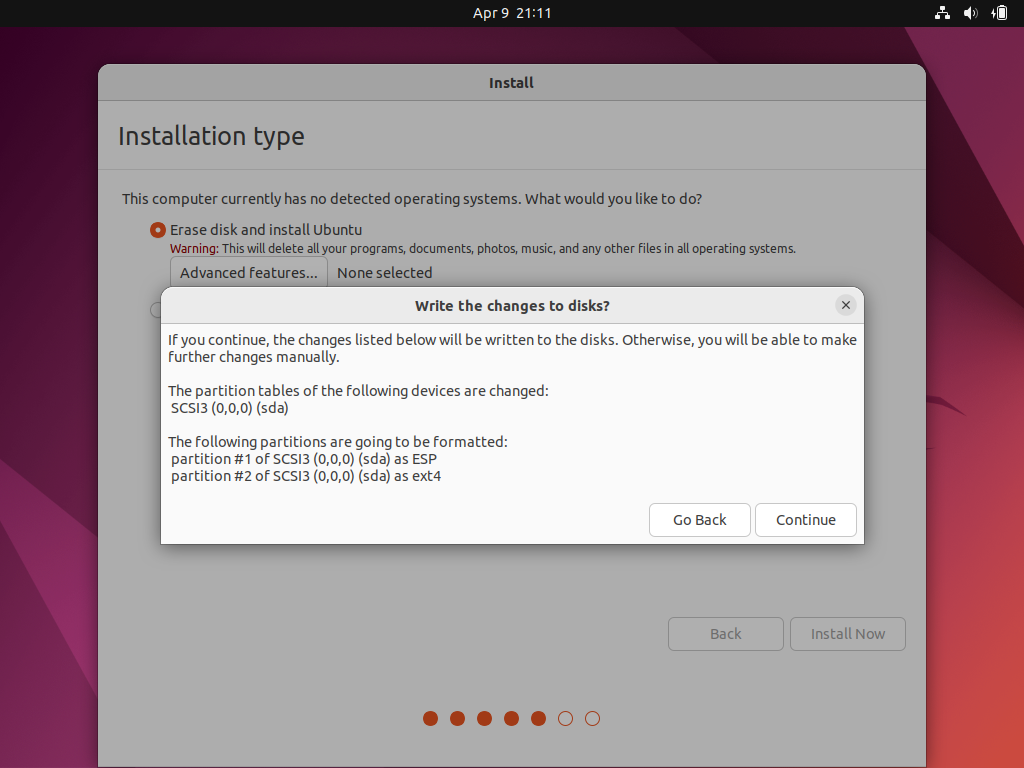
ポップアップしてきたWrite the changes to disks?のウインドウのContinueを押します。
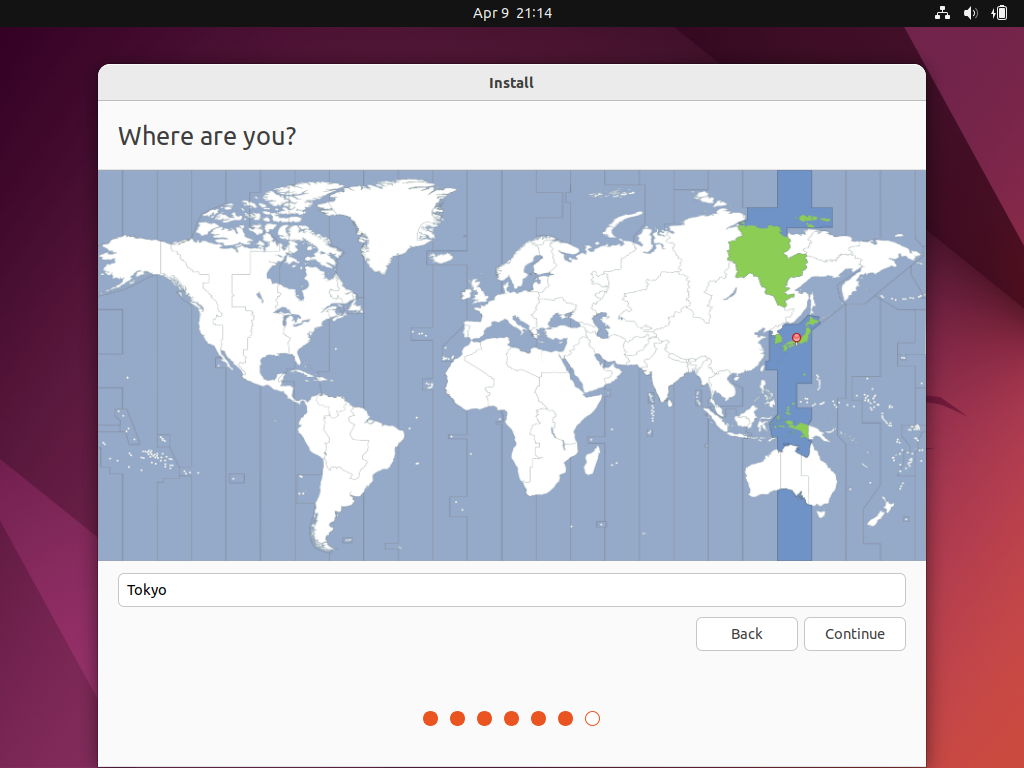
タイムゾーンの選択画面になりますので、好みの場所を選択してContinueをクリックします。
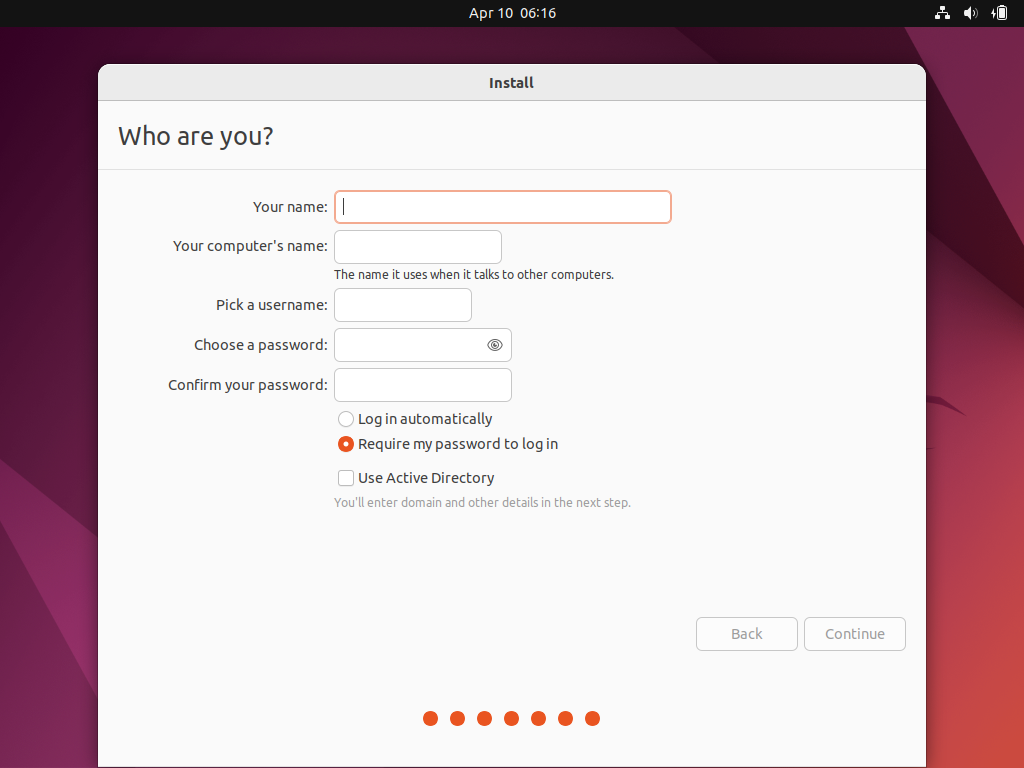
ユーザー情報とホストネームを入力する画面になりますので、ユーザー名はhpc、ホストネームはhpc01を入力し、好みのパスワードを入力します。以後の待ち時間を短縮するために、Login automaticallyをチェックしてContinueをクリックします。
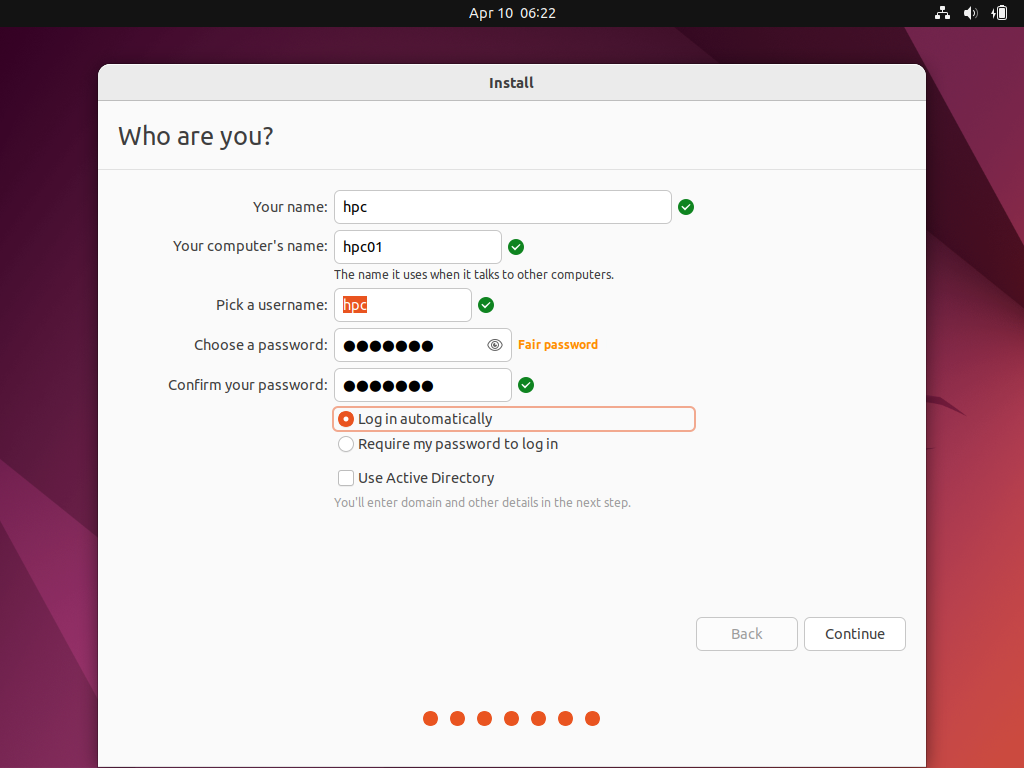
インストールが始まりますので、終わるまで待ちます。
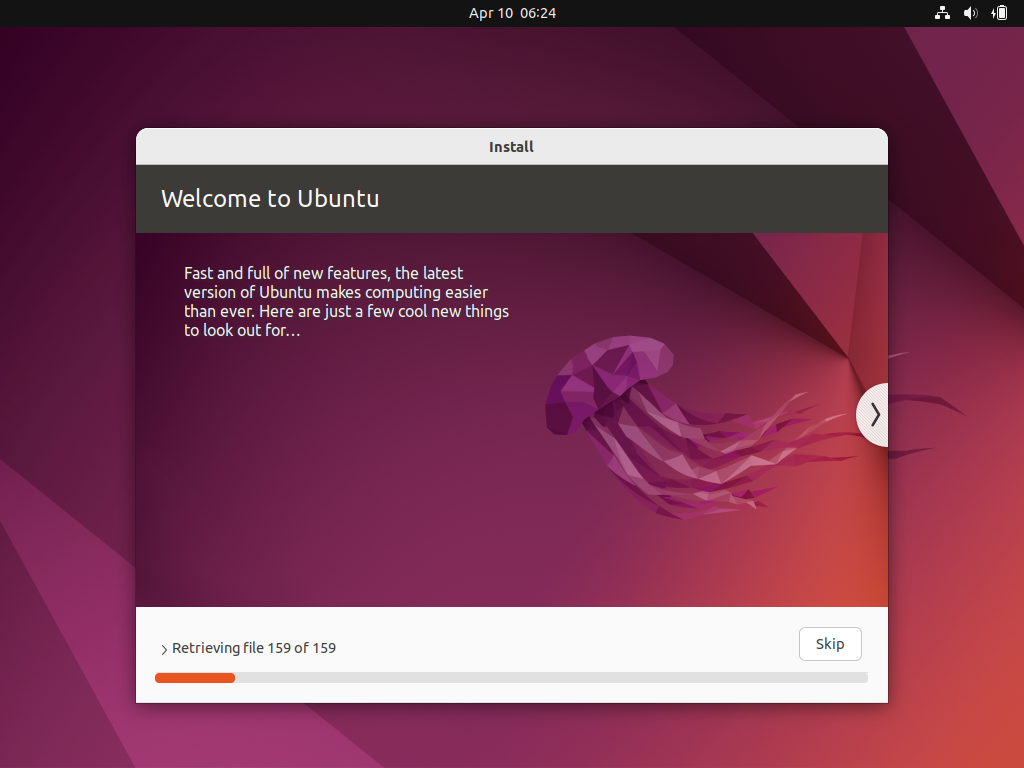
しばらくするとインストールが終わりますので
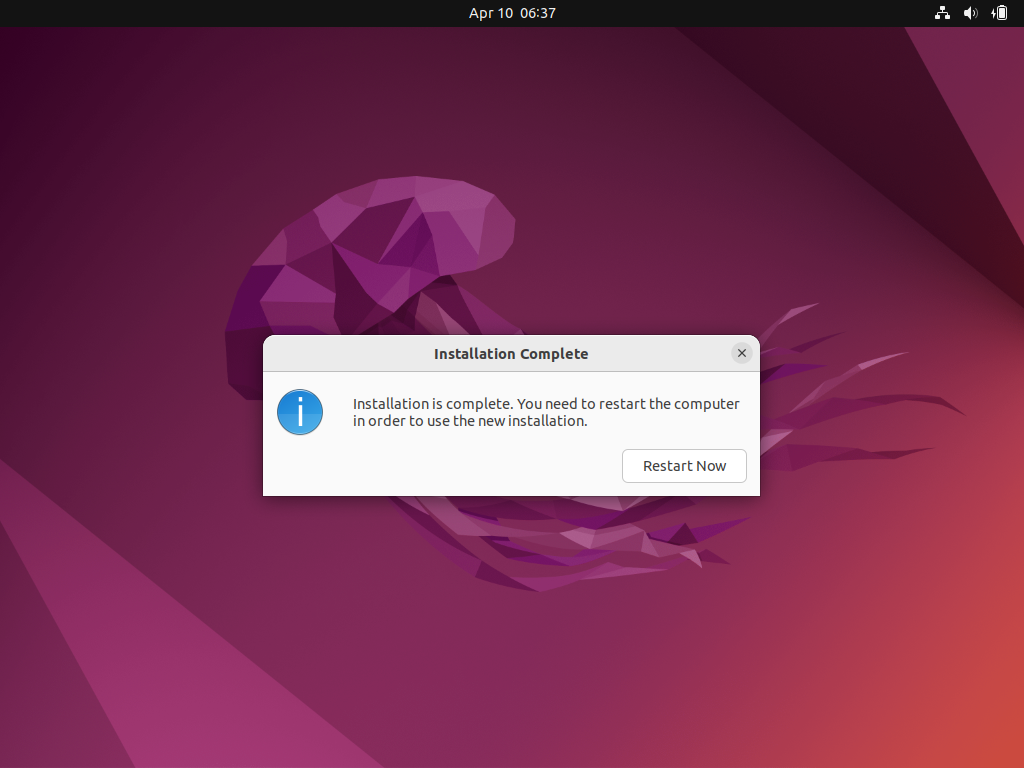
Restart Nowをクリックします。
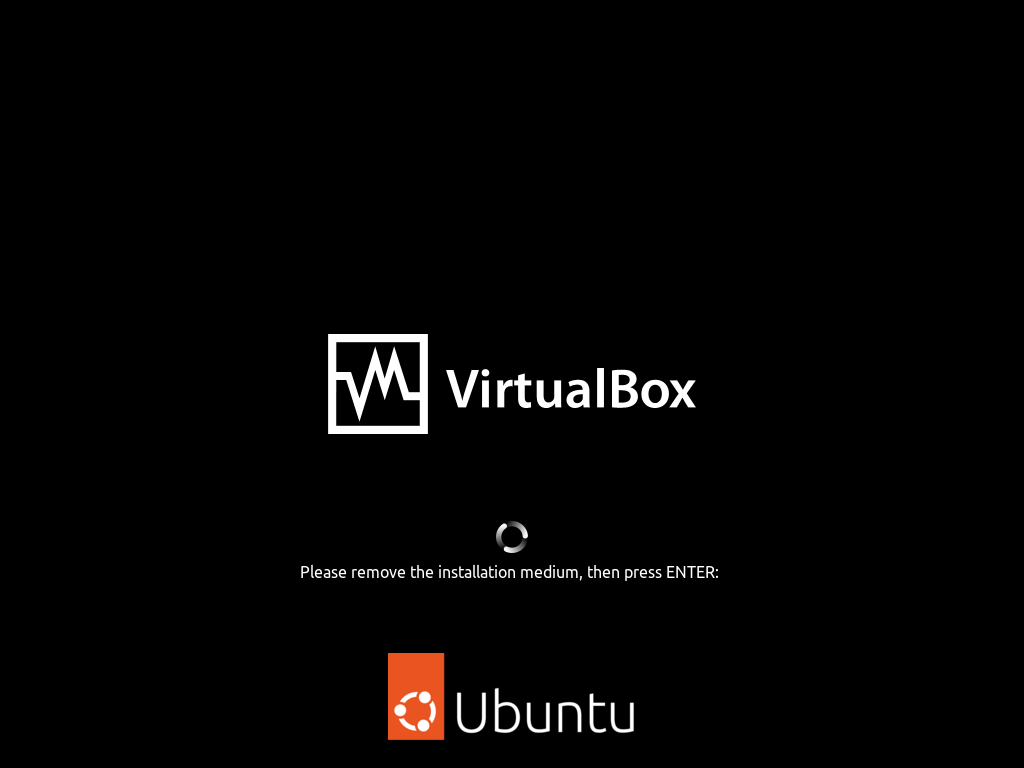
Please remove the installation medium, then press ENTERと表示されますので、Enterキーを押します。
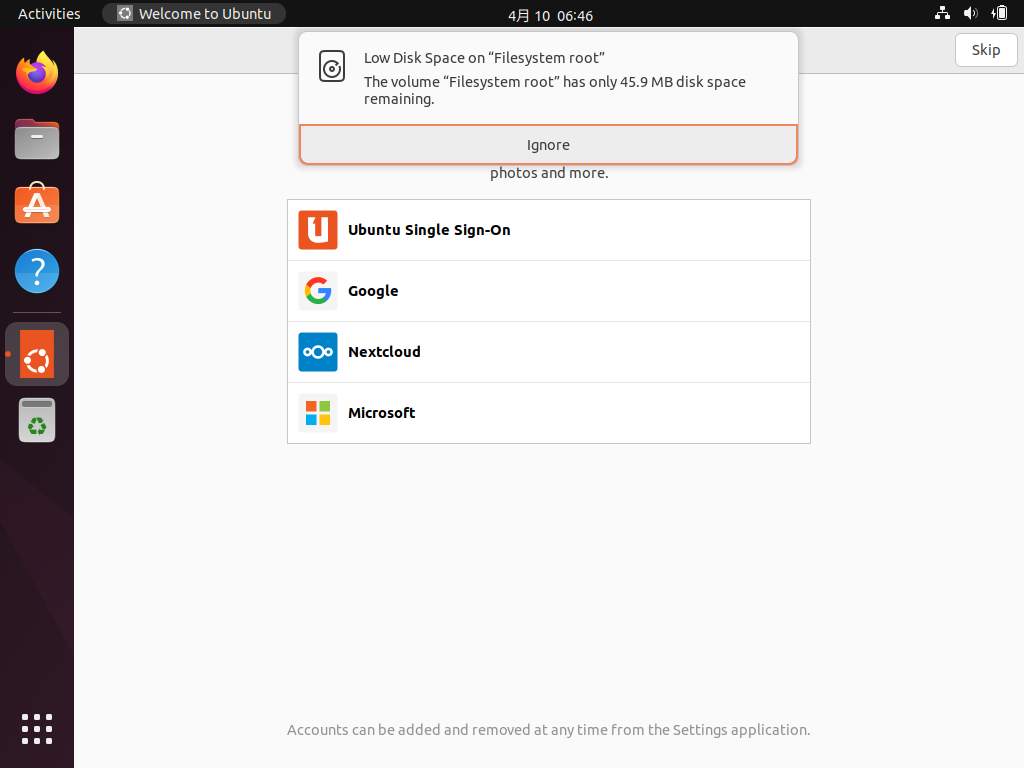
root file systemの容量が少ないとメッセージが出ますが、Ignoreをクリックします。続いて右上のSkipをクリックします。
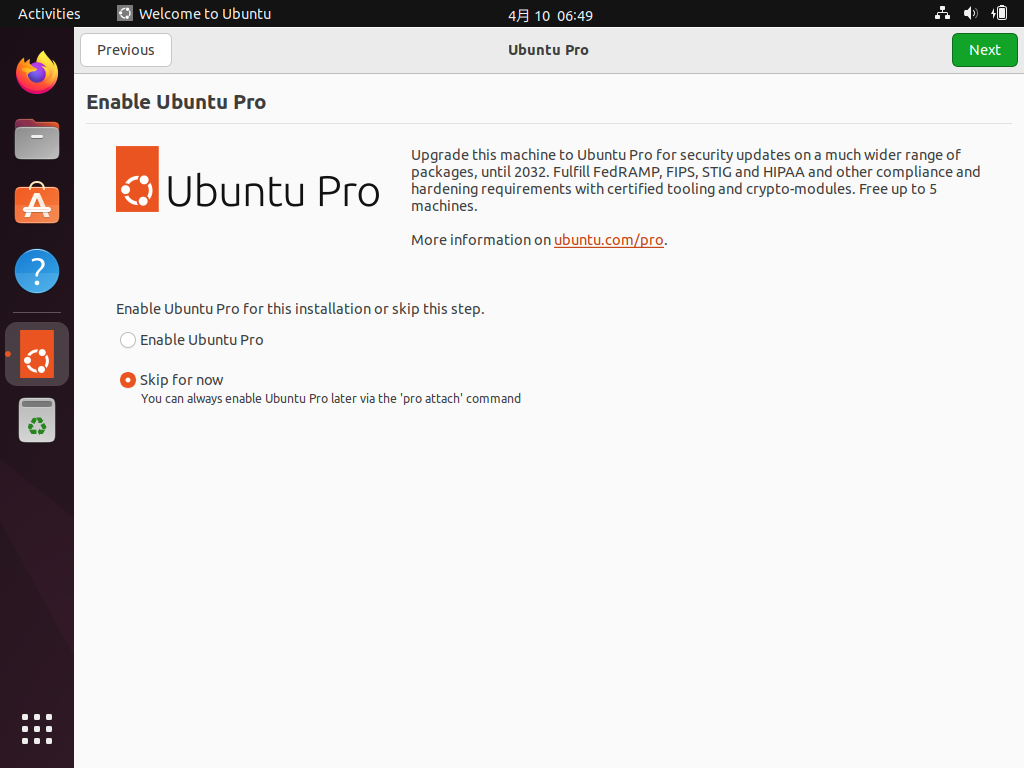
右上のNextをクリックし、下の画面が表示されるまでNextのクリックを繰り返します。
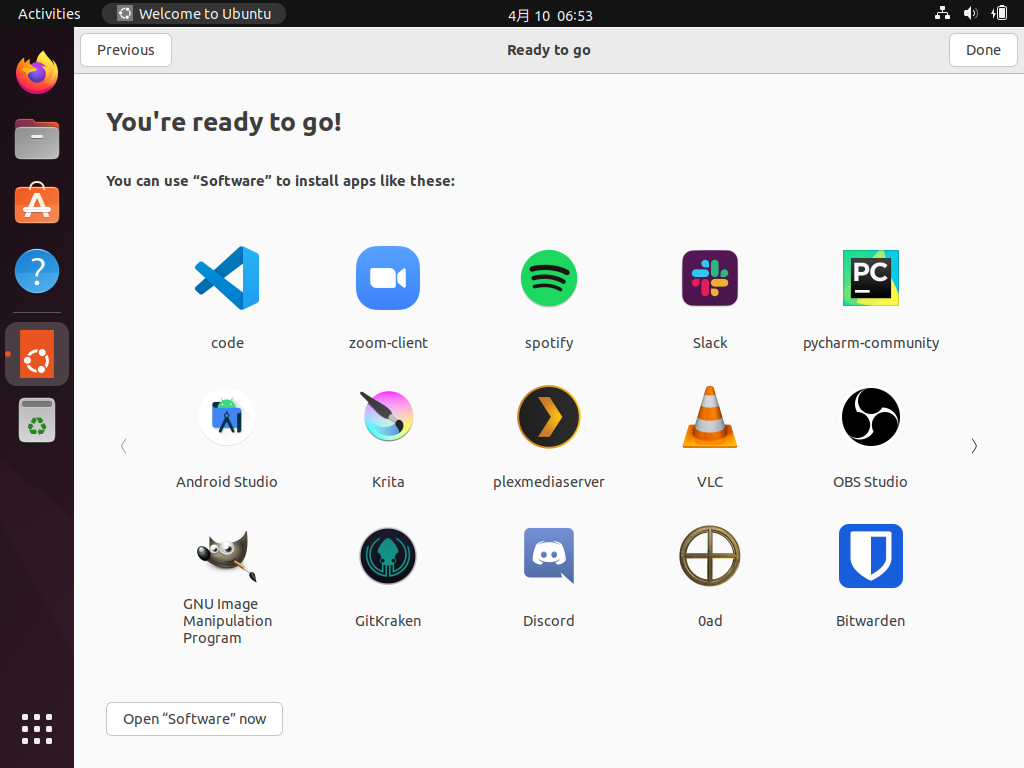
Doneをクリックします。すると下の画面のUbuntuの初期画面になります。
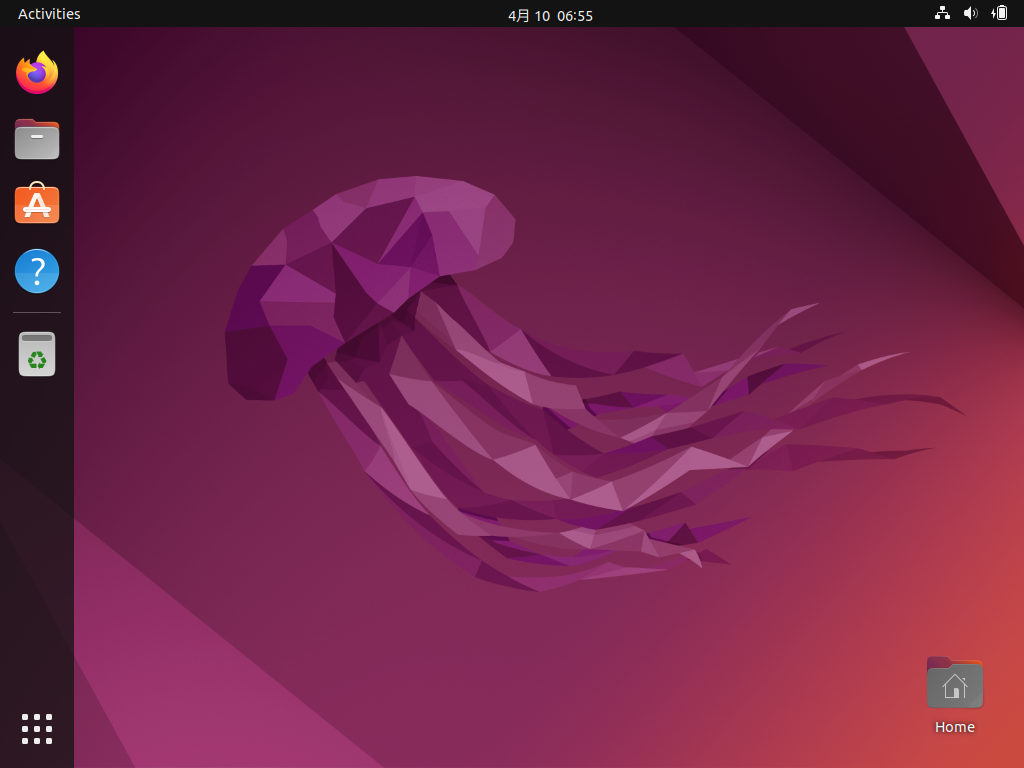
以上でクラスターのログインノードであるhpc01のOSインストールが終わりました。次回からは、クラスター用の設定を行なっていきます。